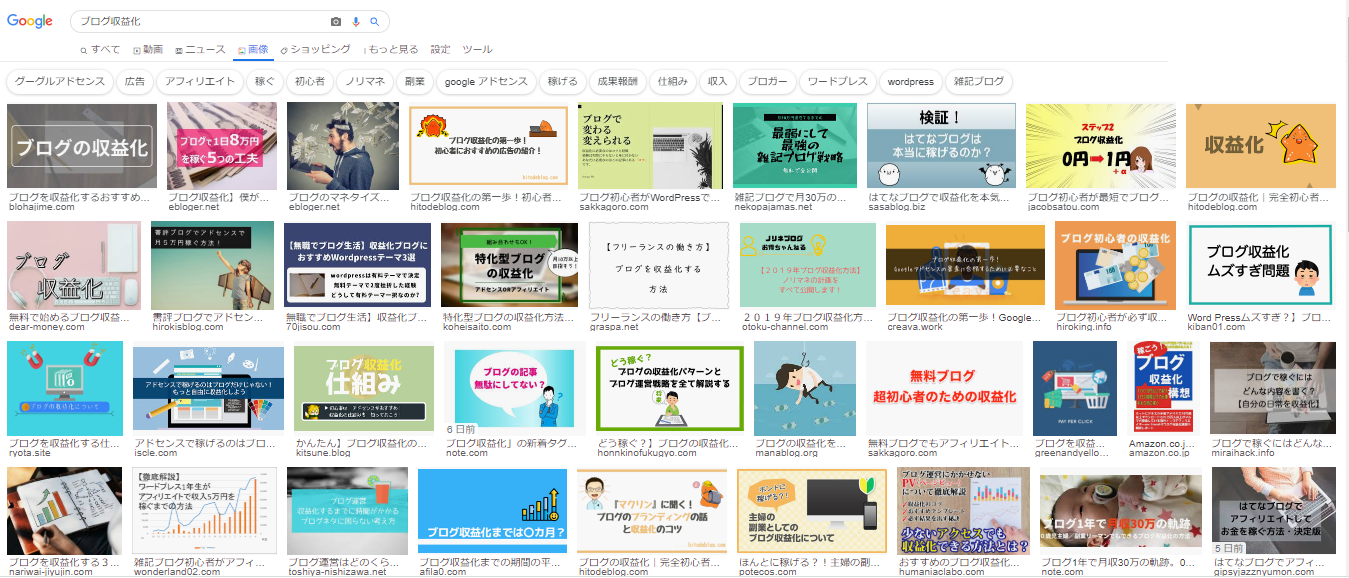- とりあえずこの3つだけ
ワードプレス初心者ははじめに最低限の設定をしておこう
WordPress管理画面にログインしましょう!

WordPressの管理画面をダッシュボードといいます。
聞きなれない言葉がでてくると思いますが、恐れずにいきましょう!
http: を https: に変える
ダッシュボードから「設定」→「一般」を開く

下記画面が表示されます。
サイトのタイトルはここで簡単に変更できるので覚えておいてください。
2つのURLの「http://〜」を「https://〜」に変更するだけです。

SSL化には1時間以上かかることがあります。
「無効なURLです」と表示される場合はしばらく放置してみてください。
それでもだめならキャッシュを削除してみてください。
リダイレクト設定
ここまで手順に沿ってきている方のサイトのURLは「https〜」から始まります。「http〜」のURLは誤ったものになります。
ここからは、
万一誤ったリンクが貼られていても正しいサイトに飛ばすための設定をします。
下記リンクは「s」のない誤ったリンク先ですが、
SSL化しているのできちんと本ブログに飛べるようになっています。

こちらからサーバーパネルにログインしてください。
エックスサーバーのサーバーパネル
ログインしたら「.htaccess編集」をクリック

取得したドメイン名を選択すると、編集画面にいけます。
右側の「.htaccess編集」タブを選択
下記の欄にコピペで追記していくのですがミスると大変です。
念のため、別のメモなどにコピーしておいて、万が一ミスったときはそれを元に復元してください。
画像と文字が異なっていても大丈夫ですので安心して下さい。

ではここの先頭行に入れて欲しい文字はこちらです。
<IfModule mod_rewrite.c>
RewriteCond %{HTTPS} off
RewriteRule ^(.*)$ https://%{HTTP_HOST}%{REQUEST_URI} [R,L] </IfModule>

このような感じになります。
確認画面へ進み、実行してください。
これでリダイレクトの設定が完了しました。
ご自身のサイトで試して見ましょう!
「http://」から始まるURLで問題なく「https://」に接続できればOKです。
パーマリンクの設定
ブログの記事のURLをここで設定します。
この記事のURLはhttps://megane-life.netなのですが
「wp-blog」の部分は自分でつけました。
これが「?p=001」とかだとどんな記事内容かわかりませんよね?
これをカスタムすることで
「ワードプレスの記事なんだ、ブログに関わる記事なんだ」
ということがわかります。

「設定」→「パーマリンク設定」を開く
「カスタム構造」を選び、下のタグの中から「%postname%」を選ぶ。

ページ下部の「変更を保存」を忘れずに押してください。
実際に記事を書く際、タイトル下にURLが表示されます。
この「編集」をクリックしてURLの編集をしてください。
お疲れ様でした!これで最低限の設定は終了です。
これから運用していくと、またいろんな設定や情報が出てくるかと思いますががんばりましょう!
当サイトでもお役立ち情報を順次発信していく予定ですのでよろしくお願いします!